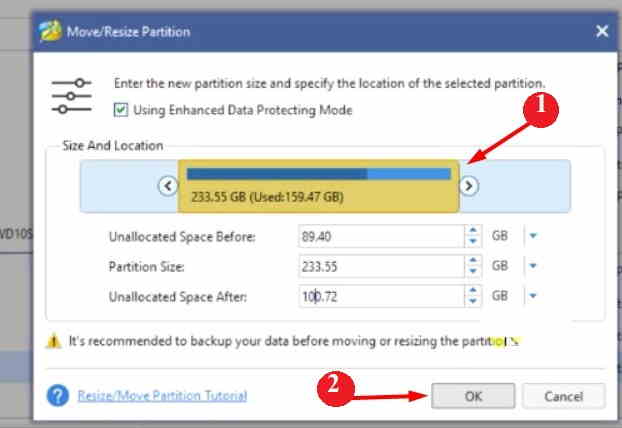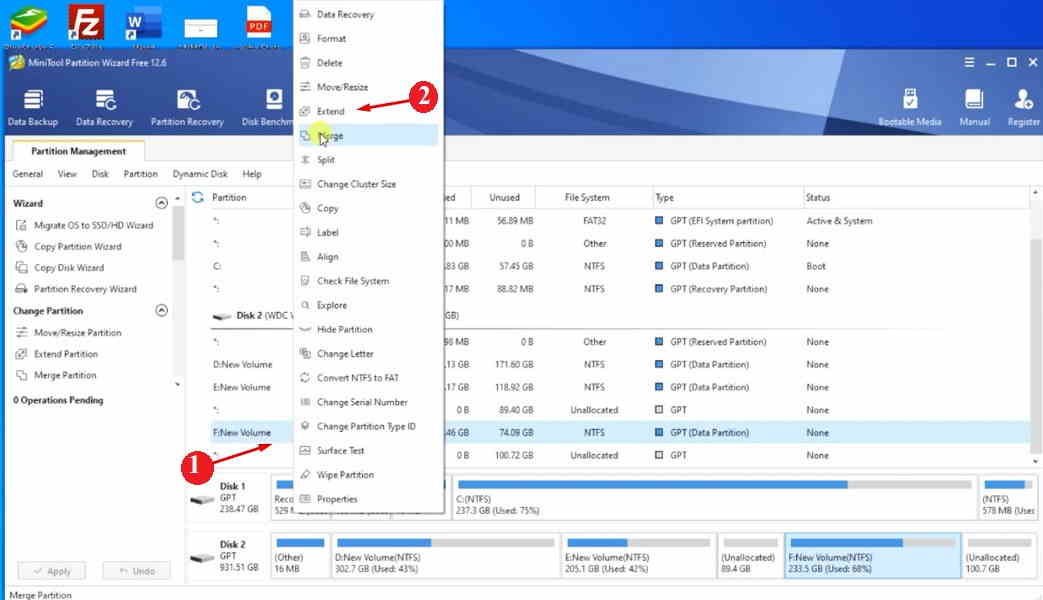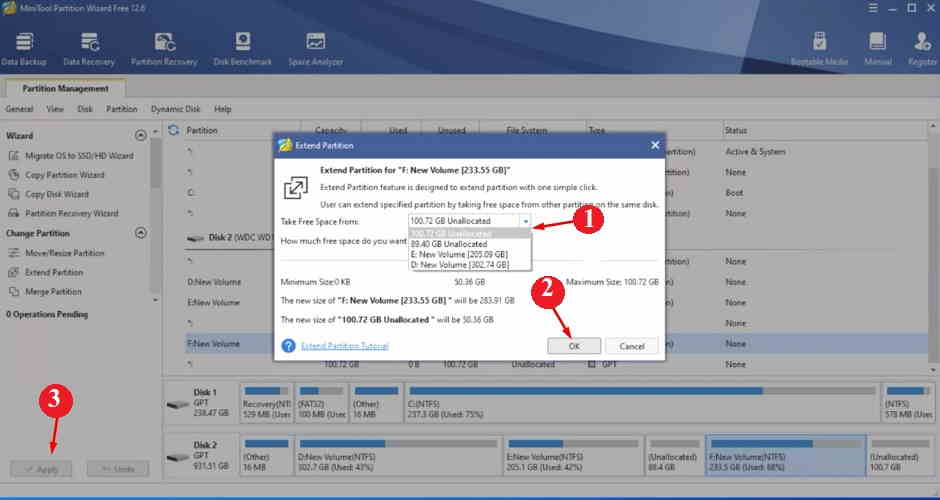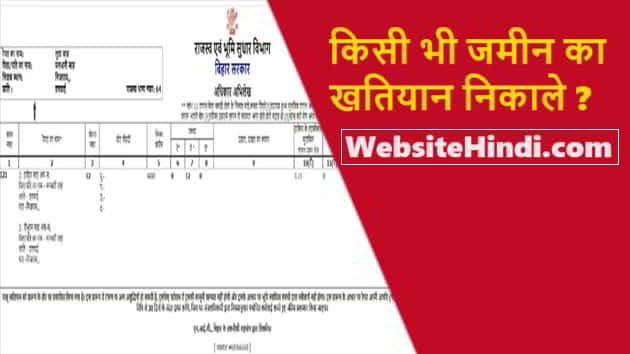Last updated on June 21st, 2024 at 04:54 pm
C Drive का स्पेस कैसे बढ़ाएं? अगर आपके लैपटॉप का C-Drive फुल हो गया है या आप ड्राइव का स्पेस अधिक बढ़ाना चाहते है तो वेबसाइटहिंदी.कॉम का पोस्ट पढ़िए क्यूंकि इस पोस्ट में यह बताऊंगा की आप आसान तरीको से सी-ड्राइव का पार्टीशन कम या ज्यादा कैसे करेंगे |
जैसा की आप जानते है लैपटॉप / कंप्यूटर खरीदते समय हमे पता नहीं होता है की C ड्राइव का स्पेस कितना होना चाहिए | खैर उस समय तो सही होता है लेकिन जब सॉफ्टवेयर या डाटा C Drive में रखने से C Drive की Space फुल हो गया तो बहुत सारे दिक्कत हो सकता है |
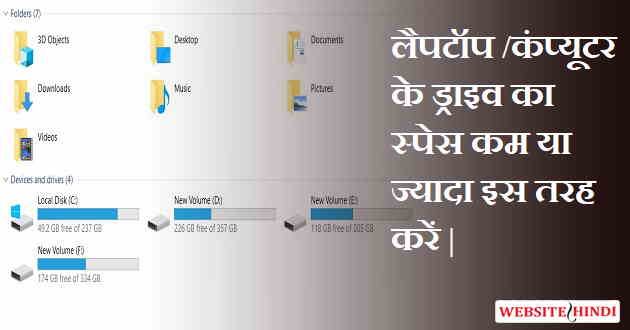
इस वजह से आपका कंप्यूटर श्लो काम करेगा | या आप अपने मर्जी से बड़े सॉफ्टवेयर इनस्टॉल नहीं कर सकते है | अगर आप कोई सॉफ्टवेयर इनस्टॉल करना चाहते है तो आपको C Drive का स्पेस बढ़ाना होगा | या आप D, E ड्राइव को कम या ज्यादा करना चाहते है तो आसानी से कर सकते है | आइये जानते है घर बैठे लैपटॉप के ड्राइव का Partition Management में ड्राइव का स्पेस कम या ज्यादा कैसे करें |
Pc के किसी भी ड्राइव का पार्टीशन क्रिएट करने के लिए आवश्यक चीजे |
– अगर आप किसी ड्राइव का स्पेस अलग – अलग ड्राइव में ऐड करना कहते है तो आपके पास लैपटॉप / कंप्यूटर होना जरुरी है | इसके साथ साथ आपके लैपटॉप में एक सॉफ्टवेयर इनस्टॉल होना चाहिए |
– इसके अलावा भी बहुत सारे ऑप्शन है जिसको यूज कर बिना सॉफ्टवेयर के Partition बना सकते है | लेकिन मै यहां पर Third पार्टी वेबसाइट (Tools) का सहारा ले रहा हूँ |
– आपके कंप्यूटर / लैपटॉप में फ्री स्पेस होना चाहिए तभी आप उस स्पेस को एक ड्राइव से दुसरे ड्राइव में भेज सकते है |
C Drive का स्पेस कैसे बढ़ाएं?
C Drive या D Drive में स्पेस बढ़ाने के लिए एक सॉफ्टवेयर इनस्टॉल करना होगा | इसके लिए आप हमारे द्वारा बताये गए स्टेप को Follow कर सकते है |
Partition Create करने के लिए ऑनलाइन Tools डाउनलोड करें |
स्टेप 1
सबसे पहले किसी भी ब्राउज़र में Minitool Partition Wizard Download सर्च करें | इसके बाद आपके Search Results में बहुत सारे आप्शन दिखाई देगा | लेकिन आपको इनमे से पहले वाले ऑप्शन पर क्लिक करने होंगे |
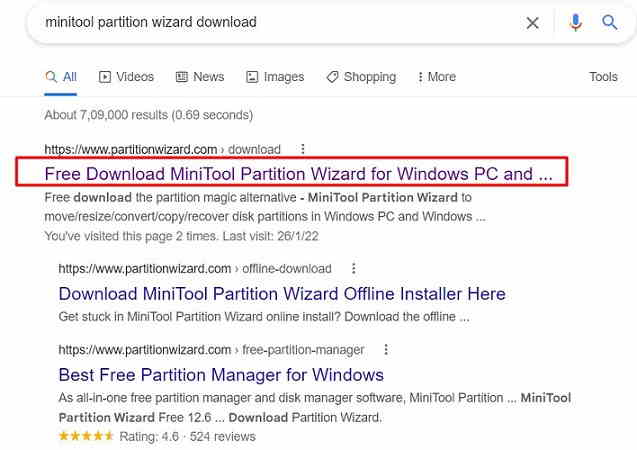
स्टेप 2
इसके बाद Minitool.Com का होम पेज दिखाई देगा |
इस साईट पर जाने के बाद Download Partition Wizard के ऑप्शन पर माउस ले जाकर Free Edition के ऑप्शन के निचे डाउनलोड के बटन पर क्लिक करें |
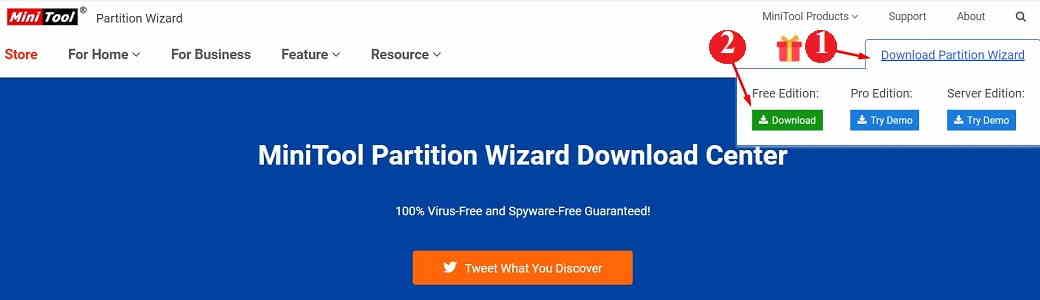
स्टेप 3
इसके बाद जो Setup आपके लैपटॉप में डाउनलोड होगा उस Setup को Run करें | Run करने के लिए डबल क्लिक कर लैपटॉप / कंप्यूटर में इनस्टॉल कर सकते है |
सॉफ्टवेयर को इंस्टाल करने का तरीका सरल है | जिस तरह से अन्य सॉफ्टवेयर को इनस्टॉल किया जाता है उसी प्रकार Partition Wizard टूल को इनस्टॉल करने होंगे | इससे ज्यादा समझने के लिए वेबसाइट हिंदी चैनल का Youtube विडियो देखें |
C Drive या D Drive का स्पेस कैसे बढ़ाये |
computer ki hard disk kaise badhaye
अगर आप Minitool सॉफ्टवेर डाउनलोड कर लिए है तो वह आटोमेटिक ओपन हो जायेगा या आप खुद डबल क्लिक कर ओपन करें |
स्टेप 1
Minitool Shadowmaker सॉफ्टवेयर ओपन करने के बाद आपके स्क्रीन पर पहले से बने हुए Partition दिखाई देगा | जिस Partition से फ्री स्पेस लेना चाहते है उस पार्टीशन को Choose करें |
- यहाँ पर मै F पार्टीशन पर Right क्लिक कर रहा हूँ |
- Moove / Resize के ऑप्शन पर क्लिक करें |
स्टेप 2
यहां पर आपको यह तय करना है की आप कितना Gb स्पेस लेना चाहते है |
- Size And Location के सामने से स्पेस कम या ज्यादा करें जितना आप लेना चाहते है |
- Ok बटन पर क्लिक कर कन्फर्म करें |
स्टेप 3
यहां पर ऊपर में देख सकते है Operation Pending दिखाई दे रहा है |
आगे बढ़ने के लिए Apply बटन पर क्लिक करें |
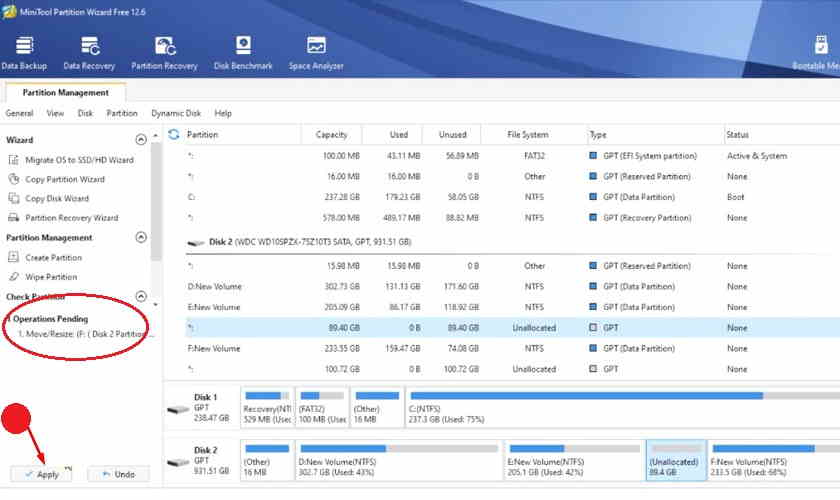
स्टेप 4
आपके स्क्रीन पर Popup पेज Open होगा | यहाँ पर कुछ समय लग सकता है | प्रोसेसिंग कम्प्लीट होने के बाद एक मेसेज Applied All The Pending Changes Successfully दिखाई देगा | आगे बढ़ने के लिए Ok बटन पर क्लिक करें |
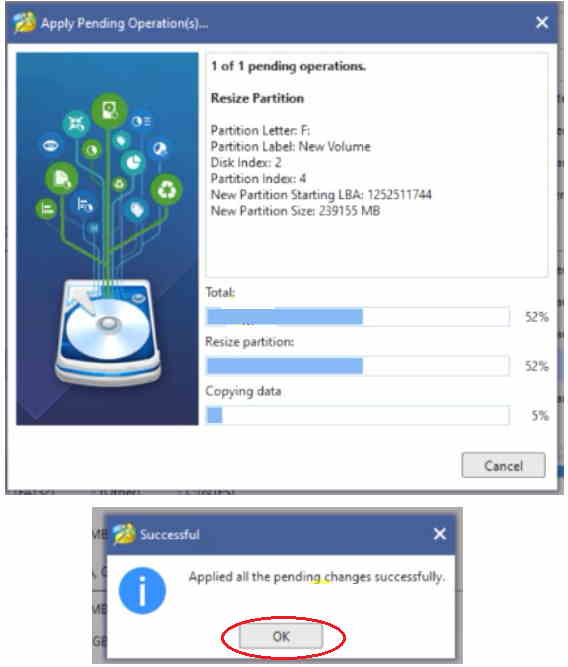
स्टेप 5
अब आप देख सकते है एक न्या डिस्क Unallocated के नाम से बनकर तैयार हो गया है |
इस स्पेस को आप अपने मर्जी से किसी भी ड्राइव में Save कर सकते है | (इसे भी पढ़िए Paytm Bank से Aadhaar Number वेरीफाई कैसे करें?)
- जिस ड्राइव में Save करना चाहते है उस ड्राइव पर माउस से Right क्लिक करें |
- इसके बाद Extend के ऑप्शन पर क्लिक करें |
स्टेप 6
- Take Free Space Form के बॉक्स से Unallocated ड्राइव को Choose करें |
- Ok बटन पर क्लिक करें |
- यहां से Popup पेज Remoove हो जायेगा | इसे ठीक करने के लिए Apply के बटन पर क्लिक करें |
स्टेप 7
आपका ड्राइव Pending है आगे बढ़ने के लिए yes बटन पर क्लिक करें |
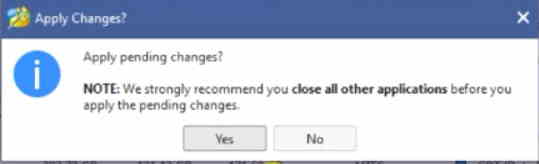
स्टेप 8
यहां पर मेसेज Applied All The Pending Changes Successfully दिखाई देगा | आगे बढ़ने के लिए Ok बटन पर क्लिक करें | इसके बाद आपका Unallocated ड्राइव अन्य ड्राइव में Convert हो जायेगा | इस तरह से किसी भी ड्राइव का साइज़ बढ़ाया जा सकता है |
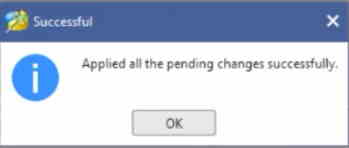
youtube विडियो देखिए |
निष्कर्ष (Conclusion)
इस आर्टिकल में C Drive का स्पेस कैसे बढ़ाएं? के बारे में फुल जानकारियां शेयर किया गया है | इस पोस्ट में यह भी बताया गया है की पार्टीशन Change करने के लिए किस सॉफ्टवेयर की जरुरत होती है | इसके बाद आसानी से किसी भी ड्राइव में पार्टीशन ऐड कर पायेंगे |