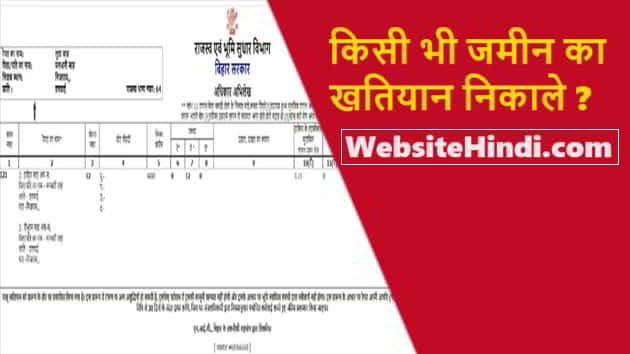Last updated on November 29th, 2023 at 06:46 pm
Windows 11 में Missing Wifi को Enable कैसे करें (How To Fix A Missing Wi-Fi Option In Windows 11 Laptop) यदि आपके कंप्यूटर में वाई-फाई दिखाई नहीं दे रहा है तो इस पोस्ट को पूरा पढ़िए.
आज के समय में लैपटॉप में इन्टरनेट कनेक्ट करने के लिए अनेको प्रकार के ऑप्शन मौजूद है. जिसमें से Wifi भी शामिल है. अगर फाइबर (Fiber) या Mobile से हॉटस्पॉट (Hotspot) से जोड़ना (Connect) चाहते है तो आपको Pc में Wi-Fi का ऑप्शन मौजूद होना चाहिए.
अगर आपके लैपटॉप में Wifi दिखाई नहीं दे रहा है तो Driver का भी प्रॉब्लम हो सकता है. इस लेख में महत्वपूर्ण टिप्स शेयर कर रहा हूं. इस पोस्ट में एक विडियो भी लगाया हूँ जिसको देखकर प्रोसेस को फॉलो कर सकते है.

Windows 11 में Wifi का ऑप्शन नहीं दिखाई दे तो क्या करें?
यदि आपके लैपटॉप में Wifi का ऑप्शन दिखाई नहीं दे रहा है तो आप स्टेप बाई स्टेप को फॉलो कर सकते है.
Windows 11 में Missing Wifi को Enable कैसे करें
मेथड 1 (Enable The Wi-Fi Adapter)
- Control Panel > All Control Panel Item > Network And Sharing Center पर क्लिक कीजिए.
- बाये साइड में Chanege Adapter Setting के ऑप्शन पर क्लिक कीजिए.
- यहां पर अनेकों ऑप्शन दिखाई देगा. Wifi के ऑप्शन पर राईट क्लिक कर Enable ऑप्शन पर क्लिक कीजिए.
- इसके बाद आप देखेंगे की आपके लैपटॉप में Wi-Fi का Option दिखाई देने लगेगा.
मेथड 2 (Run The Internet Connection By Troubleshoot)
इस मेथड में Troubleshoot करके Wifi को ठीक किया जा सकता है.
- Windows के स्टार्ट बटन पर क्लिक कर Settings ऑप्शन पर क्लिक कीजिए.
- System के टैब पर क्लिक कीजिए.
- यहां पर स्क्रॉल डाउन करने के बाद Troubleshoot के ऑप्शन पर क्लिक कीजिए.
- Troubleshoot के अंदर Other Troubleshooters पर क्लिक कीजिए.
- Internet Connections के सामने Run के ऑप्शन पर क्लिक कीजिए.
- यहां पर Popup पेज दिखाई देगा. आगे बढ़ने के लिए Troubleshoot My Connection To The Internet के ऑप्शन पर क्लिक कीजिए.
इसके बाद आपके लैपटॉप में इन्टरनेट का कनेक्शन ठीक हो जायेगा.
मेथड 3
- लैपटॉप के Settings ऑप्शन पर क्लिक कीजिए.
- System पर क्लिक कीजिए.
- Troubleshoot पर क्लिक कीजिए.
- Other Troubleshooters के ऑप्शन पर क्लिक कीजिए.
- Network Adapter के सामने Run ऑप्शन पर क्लिक करें.
- इसके बाद All Network Adapter पर क्लिक कीजिए.
- Next ऑप्शन पर क्लिक कीजिए.
- इस तरह से प्रॉब्लम को Solve कर सकते है.
मेथड 4 (Update Driver)
- सबसे पहले लैपटॉप के सर्च बॉक्स में Device Manager सर्च कीजिए.
- Device Manager को ओपन करने के बाद Network Adapter पर क्लिक कीजिए.
- Intel (R) Wi-Fi के ऑप्शन पर राईट क्लिक कर Update Driver पर क्लिक कीजिए.
- अगले Screen पर Search Automatically For Drivers के ऑप्शन पर क्लिक कीजिए.
- इसके बाद आपका प्रॉब्लम ठीक हो जायेगा. कहने का मतलब यह है की आपके लैपटॉप में Driver का प्रॉब्लम ठीक हो जायेगा.
- इसके बाद लैपटॉप को Restart कर लीजिए .
मेथड 5 (Reinstall And Uninstall)
अगर आपके लैपटॉप के Wifi Driver ख़राब हो जाता है तो सबसे पहले Old Wifi Driver को Uninstall कर न्यू Wifi Driver इनस्टॉल करें.
- लैपटॉप के सर्च बॉक्स में Device Manager सर्च कर ओपन कीजिए.
- Network Adapter के ऑप्शन पर क्लिक कीजिए.
- Intel Wifi Driver पर राईट क्लिक कर Uninstall Device ऑप्शन पर क्लिक कीजिए.
- यहां पर Scan For Hardware Changes के सामने Action ऑप्शन पर क्ल्सिक कीजिए. इसके बाद आपके लैपटॉप में फिर से Wifi Reinstall हो जायेगा. इस तरह से Wifi का प्रॉब्लम ठीक कर सकते है.
स्टेप 6 (Network Reset)
अगर आपके लैपटॉप में हमेशा की तरह Wifi का प्रॉब्लम हो रही है तो सबसे पहले लैपटॉप के Network को Reset करें. इस Setting से Wifi का प्रॉब्लम ठीक हो जायेगा.
- सबसे पहले Settings पर क्लिक कीजिए.
- अगले टैब में Network & Internet के टैब पर क्लिक कीजिए.
- यहां पर स्क्रॉल डाउन कर Advanced Network Settings के ऑप्शन पर क्लिक कीजिए.
- इसके आगे स्क्रॉल पर More Settings के सेक्शन में Network Reset पर क्लीक कीजिए.
- Network Reset के सामने Reset Now पर क्लिक कीजिए.
- अगले सेक्शन में Yes ऑप्शन पर क्लीक कीजिए.
- अब आप देखेंगे की आपके लैपटॉप के Network Setting पहले जैसा Reset हो गया है.
मेथड 7 (Reset Network Device By Command Prompt)
लैपटॉप में Network Device को कमांड की मदद से Reset करना बहुत ही आसान है. इस ट्रिक्स से Pc से Wifi प्रॉब्लम को ठीक कर सकते है.
- सबसे पहले लैपटॉप के सर्च बॉक्स में Winx सर्च कीजिए.
- Win+X बटन दबाकर भी Winx मेनू को ओपन कर सकते है.
- Windows Terminal (Admin) पर क्लीक कीजिए
- Yes बटन पर क्लीक कीजिए.
- User Account Control पर क्लिक कीजिए और निचे दिए गए कमांड को Past कर इंटर कीजिए. इस तरह से Network Wifi को रिस्टोर कर सकते है.
मेथड 8 (Check For Windows Updates)
लैपटॉप में प्रॉब्लम तब होती है जब अप समय पर लैपटॉप को अपडेट नहीं करते है.
लैपटॉप के Windows में पाए गए New अपडेट को अपडेट करने के लिए प्रोसेस को फॉलो कीजिए.
- Settings पर क्लीक कीजिए.
- Windows Update पर क्लिक कीजिए.
- Check For Updates पर क्लिक कीजिए.
- अगले बटन पर Windows Update पर क्लिक कर Advanced ऑप्शन पर क्लिक कीजिए.
- Driver Updates के ऑप्शन पर क्लिक कीजिए.
- आपके सामने सभी Driver दिखाई देगा. जिसको आप अपडेट करना चाहते है. सभी Driver को सिलेक्ट कर Download & Install पर क्लिक कीजिए.
- इस तरह से Missing Driver को इनस्टॉल और अपडेट कर सकते है और आपका प्रॉब्लम भी ठीक हो जायेगा.
निष्कर्ष (Conclusion)
इस आर्टिकल में Windows 11 में Missing Wifi को Enable कैसे करें (How To Fix A Missing Wi-Fi Option In Windows 11 Laptop) के बारे में बताया गया है. इस लेख में लैपटॉप के Wi-Fi Network प्रॉब्लम ठीक करने का अलग – अलग टिप्स बताया हूं. जिसको अपनाकर Wifi Not Showing प्रॉब्लम को ठीक कर सकते है.
इस पोस्ट में Wifi से होनेवाली परेशानी को ठीक करने का प्रोसेस बताया हूँ. यदि आप विडियो के माध्यम से करना चाहते है तो Youtube Video जरुर देखें और Website Hindi यूटूब चैनल को सब्सक्राइब कीजिए.
इन्हें भी पढ़ें
- सुपरकंप्यूटर (Supercomputer) क्या है? जानिए |
- Udyami Yojana क्या है? Bihar Mukhyamantri Udyami Yojana के बारे में जानकारी
- Android Emulator For Pc: सबसे अच्छे एंड्राइड एमुलेटर सॉफ्टवेयर
- यूपी फ्री लैपटॉप योजना (UP Free Laptop Yojana) का लाभ कैसे ले |
- Recover Deleted Youtube Video – डिलीट यूटूब विडियो फिर से प्राप्त करें?
- captcha verify कर पैसे कैसे कमाए?
your query
1. Wi-Fi settings are missing in Surface – Microsoft Support
2. Why is my WiFi option not showing up on Windows 11?
3. How do I add a WiFi icon in Windows 11?
4. Why did my Wi-Fi option disappeared?
5. How do I fix WiFi options not showing?
6. Windows 11 No Wi-Fi Option/Not Showing up